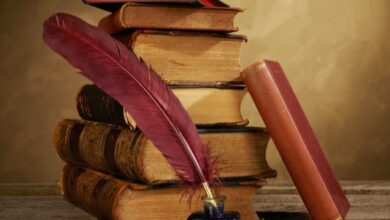شرح دالة الضرب في الاكسل
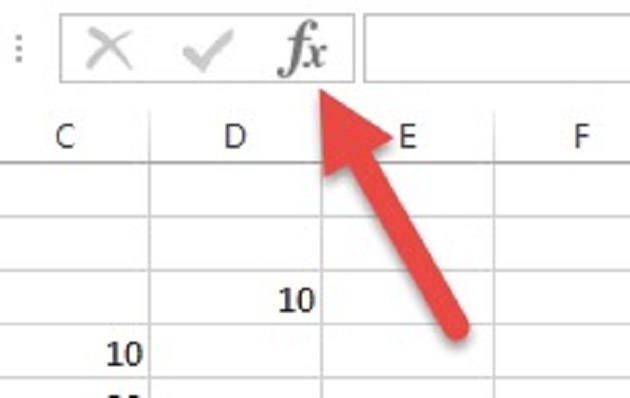
كيفية الضرب في الاكسل؟ يمكن إجراء عملية الضرب في Excel باستخدام عامل التشغيل الحسابي * (النجمة). على سبيل المثال، إذا كتبت =5*10 في خلية، فعرض الخلية النتيجة، 50. وفي السطور التالية نوضح كافة التفاصيل على موقع بسيط دوت كوم.
الضرب في الاكسل
لضرب رقمين في Excel، اتبع الخطوات التالية:
- أدخل الرقم الأول في خلية.
- أدخل عامل التشغيل الحسابي * (النجمة).
- ثم أدخل الرقم الثاني في خلية.
- ثم اضغط على
- على سبيل المثال، إذا كان لديك الخلية A1 تحتوي على الرقم 5، والخلية B1 تحتوي على الرقم 10، فيمكنك ضربهما باستخدام الصيغة التالية: =A1*B1
ضرب عمود من الأرقام في رقم ثابت
لضرب كل خلية في عمود من الأرقام في رقم ثابت، اتبع الخطوات التالية:
- أدخل الرقم الذي تريد ضربه في خلية.
- أدخل عامل التشغيل الحسابي * (النجمة).
- ثم انقر فوق الخلية الأولى في العمود الذي تريد ضربه.
- ثم اضغط على Ctrl+Shift+Enter.
- على سبيل المثال، إذا كان لديك الخلية A2 تحتوي على الرقم 3، والخلية B2 تحتوي على الرقم 5، والخلية C2 تحتوي على الرقم 10، فيمكنك ضربها باستخدام الصيغة التالية: =A2*$B$2
- حيث أن الرمز $ قبل B وقبل 2 يضمن أن مرجع الخلية B2 لا يتغير عند نسخ الصيغة إلى أسفل العمود.
كيفية الضرب في الاكسل؟
لضرب عمودين في Excel، اتبع الخطوات التالية:
- أدخل الصيغة التالية في خلية فارغة: =A2*B2
- انقر فوق الخلية
- اضغط على Ctrl+Enter.
- ثم، اسحب الزاوية السفلية اليمنى للخلية لنسخ الصيغة إلى أسفل العمود.
- على سبيل المثال، إذا كان لديك العمود A يحتوي على قائمة بأرقام الكمية، والعمود B يحتوي على قائمة بأسعار الوحدات، فيمكنك ضربهما باستخدام الصيغة التالية: =A2*B2
- سيؤدي هذا إلى إنشاء عمود جديد يحتوي على إجماليات المبلغ.
استخدام دالة الضرب في الاكسل PRODUCT
- تتوفر دالة PRODUCT في Excel لضرب مجموعة من الأرقام. تأخذ الدالة PRODUCT عددًا من الأرقام كوسيطات، وترجع حاصل ضربها.
- على سبيل المثال، إذا كان لديك الأرقام 5، 10، 15، فيمكنك ضربها باستخدام الصيغة التالية: =PRODUCT(5,10,15) سيؤدي هذا إلى إرجاع القيمة 750.
- يمكن إجراء عملية الضرب في Excel باستخدام عامل التشغيل الحسابي * (النجمة)، أو باستخدام دالة
كيف اطلع علامة الضرب في الاكسل؟
علامة الضرب في الاكسل هي النجمة (*). لاستخدامها، اتبع الخطوات التالية:
- اكتب علامة المساواة (=) في الخلية التي تريد إدخال الصيغة فيها.
- ثم اكتب الأرقام التي تريد ضربها، مفصولة بعلامة النجمة (). على سبيل المثال، لضرب العدد 5 في العدد 10، اكتب **=510**.
- اضغط على
- سيظهر الناتج في الخلية.
- يمكنك أيضًا استخدام دالة PRODUCT لضرب مجموعة من الأرقام.
- ثم تأخذ هذه الدالة عددًا من الأرقام كمعاملات، وترجع حاصل ضربها. على سبيل المثال، لضرب الأرقام الموجودة في الخلايا A1 و A2 و A3، اكتب =PRODUCT(A1:A3).
- سيظهر الناتج في الخلية.
أمثلة على استخدام علامة الضرب في Excel
فيما يلي بعض الأمثلة على استخدام علامة الضرب في Excel:
- لضرب العدد 5 في العدد 10، اكتب =5*10.
- ثم لضرب الأرقام الموجودة في الخلايا A1 و A2، اكتب =A1*A2.
- لضرب الأرقام الموجودة في الخلايا A1:A10، اكتب =PRODUCT(A1:A10).
- يمكنك أيضًا استخدام علامة الضرب لضرب الخلايا. على سبيل المثال، لضرب القيمة الموجودة في الخلية A1 في القيمة الموجودة في الخلية B1، اكتب =A1*B1. سيظهر الناتج في الخلية.
كيف طريقه الضرب؟
تعتمد طريقة الضرب على فكرة تكرار العدد الأول عدة مرات، عدد المرات يساوي الرقم الثاني.
طريقة الترتيب
هي الطريقة الأكثر شيوعًا لضرب الأعداد. تتكون من الخطوات التالية:
- ضع الأعداد في عمودين، مع وضع الرقم الأكبر فوق الرقم الأصغر.
- ثم ابدأ بالضرب في خانة الآحاد.
- ثم اضرب الرقم في خانة الآحاد في الرقم في خانة العشرات من الرقم العلوي.
- اكتب الناتج في خانة الآحاد من الناتج.
- ثم اضرب الرقم في خانة الآحاد في الرقم في خانة المئات من الرقم العلوي.
- ثم اكتب الناتج في خانة الآحاد من الناتج، ولكن انقل واحدًا إلى خانة العشرات.
- كرر الخطوات 5 و 6 لباقي خانات الناتج.
طريقة المقارنة
هي طريقة بديلة الضرب في الاكسل. تتكون من الخطوات التالية:
- اكتب الأعداد في عمودين، مع وضع الرقم الأكبر فوق الرقم الأصغر.
- ثم ابدأ بمقارنة الرقم في خانة الآحاد من الرقم العلوي مع الرقم في خانة الآحاد من الرقم السفلي.
- إذا كان الرقم في خانة الآحاد من الرقم العلوي أكبر من الرقم في خانة الآحاد من الرقم السفلي، فضع 1 في خانة الآحاد من الناتج، ثم ضع الفرق بينهما في خانة الآحاد من الرقم السفلي.
- ثم إذا كان الرقم في خانة الآحاد من الرقم العلوي أصغر من الرقم في خانة الآحاد من الرقم السفلي، فضع 0 في خانة الآحاد من الناتج، ثم ضع الفرق بينهما في خانة الآحاد من الرقم العلوي.
- ثم كرر الخطوات 2 و 3 لباقي خانات الناتج.
طريقة الضرب العمودي
هي طريقة مشابهة لطريقة الترتيب، ولكنها تتضمن بعض الاختلافات. تتكون من الخطوات التالية:
- ضع الأعداد في عمودين، مع وضع الرقم الأكبر فوق الرقم الأصغر.
- ثم ابدأ بالضرب في خانة الآحاد.
- ثم اضرب الرقم في خانة الآحاد في الرقم في خانة العشرات من الرقم العلوي.
- اكتب الناتج في خانة الآحاد من الناتج، ثم انقل واحدًا إلى خانة العشرات.
- ثم اضرب الرقم في خانة الآحاد في الرقم في خانة المئات من الرقم العلوي.
- ثم اكتب الناتج في خانة الآحاد من الناتج، ثم انقل واحدًا إلى خانة المئات، واثنين إلى خانة العشرات.
- كرر الخطوات 5 و 6 لباقي خانات الناتج.
طرق أخرى
- هناك طرق أخرى لضرب الأعداد، مثل طريقة الضرب باستخدام جدول الضرب، وطريقة الضرب باستخدام الأسطر، وطريقة الضرب باستخدام الأرقام الرومانية.
- يمكن استخدام أي طريقة لضرب الأعداد، ولكن طريقة الترتيب هي الطريقة الأكثر شيوعًا.
- ثم عند ضرب الأعداد الكبيرة، يجب مراعاة الأصفار الموجودة في الأعداد.
- يمكن استخدام الآلة الحاسبة لضرب الأعداد الكبيرة أو المعقدة.
علامة ضرب وقسمة
علامة الضرب في اللغة العربية هي (×)، وتكتب بوضع خط أفقي قصير له نقطتان أعلاه وأسفله. يرمز إلى الضرب بالعلامة × وذلك للتعبير عن عملية الضرب في علم الحساب.
كيفية كتابة علامة الضرب على لوحة المفاتيح؟
- لكتابة علامة الضرب في الكيبورد العربي، اضغط على مفتاح Shift ثم اضغط على مفتاح
- مثال على استخدام علامة الضرب: 5 × 3 = 15
علامة القسمة
علامة القسمة في اللغة العربية هي (÷)، وتكتب بوضع خط أفقي قصير له نقطة أعلى منه. يُرمز إلى القسمة بالعلامة ÷ وذلك للتعبير عن عملية القسمة في علم الحساب.
كيفية كتابة علامة القسمة على لوحة المفاتيح؟
- لكتابة علامة القسمة في الكيبورد العربي، اضغط على مفتاح Shift ثم اضغط على مفتاح
- مثال على استخدام علامة القسمة: 10 ÷ 2 = 5
الفرق بين الضرب والقسمه
الضرب والقسمه هما عمليتان حسابيتان أساسيتان، والفرق بينهما هو أن عملية الضرب تعني جمع رقم مع نفسه عدة مرات، بينما عملية القسمة تعني تقسيم رقم إلى عدة أجزاء متساوية. وفي السطور التالية نذك أمثلة على الفرق بين الضرب والقسمه:
- 5 × 3 = 15، أي أننا جمعنا الرقم 5 مع نفسه ثلاث مرات للحصول على الناتج 15.
- 15 ÷ 3 = 5، أي أننا قسمت الرقم 15 إلى ثلاثة أجزاء متساوية للحصول على الناتج 5.
معلومات حول الضرب في الاكسل
- علامة الضرب في اللغة العربية هي (×)، وتكتب بوضع خط أفقي قصير له نقطتان أعلاه وأسفله.
- علامة القسمة في اللغة العربية هي (÷)، وتكتب بوضع خط أفقي قصير له نقطة أعلى منه.
- الفرق بين الضرب والقسمه هو أن عملية الضرب تعني جمع رقم مع نفسه عدة مرات، بينما عملية القسمة تعني تقسيم رقم إلى عدة أجزاء متساوية.
ضرب عمود من الأرقام في رقم ثابت
لضرب عمود من الأرقام في رقم ثابت في Excel، يمكنك استخدام إحدى طريقتين:
الطريقة الأولى
- حدد الخلية التي تريد أن يظهر فيها الناتج.
- ثم اكتب علامة المساواة (=).
- ثم انقر فوق الخلية الأولى في العمود الذي تريد ضربه.
- اكتب علامة النجمة (*).
- ثم اكتب الرقم الذي تريد ضرب العمود به.
- ثم اضغط على
- على سبيل المثال، إذا كان لديك عمود من الأرقام في الخلايا A1 إلى A10، وتريد ضربه في الرقم 2، فيمكنك استخدام الصيغة التالية: =A1*2
- سيؤدي ذلك إلى وضع الناتج في الخلية المحددة، وهو في هذه الحالة الخلية
الطريقة الثانية
- حدد العمود الذي تريد ضربه.
- انقر بزر الماوس الأيمن فوق العمود المحدد، ثم اختر “لصق خاص”.
- ثم في مربع الحوار “لصق خاص”، حدد “ضرب” من قائمة “النوع”.
- ثم اضغط على “موافق”.
- سيؤدي ذلك إلى ضرب جميع القيم في العمود في الرقم الثابت المحدد في الخلية المجاورة.
- على سبيل المثال، إذا كان لديك عمود من الأرقام في الخلايا A1 إلى A10، وتريد ضربه في الرقم 2، فيمكنك استخدام الطريقة الثانية على النحو التالي:
- حدد العمود
- ثم انقر بزر الماوس الأيمن فوق العمود المحدد، ثم اختر “لصق خاص”.
- ثم في مربع الحوار “لصق خاص”، حدد “ضرب” من قائمة “النوع”.
- اضغط على “موافق”.
- سيؤدي ذلك إلى ضرب جميع القيم في العمود A في الرقم 2، والذي تم وضعه في الخلية
كيف أطرح في الاكسل؟
لطرح رقمين أو أكثر في خلية في Excel، يمكنك استخدام عامل التشغيل الحسابي – (علامة الطرح). على سبيل المثال، إذا أدخلت الصيغة =10-5 في خلية، فعرض الخلية 5 كنتيجة لذلك. فيما يلي مثال على كيفية طرح رقمين في Excel:
- انقر فوق خلية فارغة.
- ثم اكتب علامة المساواة (=).
- ثم اكتب العدد الأول الذي تريد طرحه.
- اكتب علامة الطرح (-).
- ثم اكتب العدد الثاني الذي تريد طرحه.
- ثم اضغط على مفتاح الإدخال (Enter).
- سيظهر الرقم الناتج في الخلية.
كيفية استخدام الطرح في اكسل؟
يمكنك أيضًا استخدام الدالة SUM لإضافة أرقام سالبة في نطاق. على سبيل المثال، إذا كان لديك نطاق من الخلايا يحتوي على القيم التالية:
- الخلية A1: 10
- الخلية A2: -5
- يمكنك استخدام الصيغة التالية لحساب مجموع القيم: =SUM(A1:A2)
- سيؤدي ذلك إلى إرجاع النتيجة التالية: 5
- فيما يلي مثال على كيفية استخدام الدالة SUM لطرح رقمين في Excel: اكتب الصيغة التالية في خلية فارغة: =SUM(-10, 5)
- اضغط على مفتاح الإدخال (Enter).
- سيظهر الرقم الناتج في الخلية، والذي سيكون 5.
اختصارات لوحة المفاتيح لطرح رقمين في Excel
يمكنك أيضًا استخدام اختصارات لوحة المفاتيح لطرح رقمين في Excel. اضغط على المفاتيح التالية لطرح العدد 5 من العدد 10:
=10-5 سيظهر الرقم الناتج في الخلية، والذي سيكون 5.
اختصارات لوحة المفاتيح لطرح الأرقام في Excel
ضمن الحديث عن الضرب في الاكسل فيما يلي قائمة ببعض اختصارات لوحة المفاتيح لطرح الأرقام في Excel:
- الطرح: –
- طرح العدد 1 من الرقم: -1
- ثم طرح العدد 2 من الرقم: -2
- طرح العدد 3 من الرقم: -3
- يمكنك استخدام هذه الاختصارات لطرح رقمين أو أكثر في خلية في
كيف اجمع عمود في اكسل؟
هناك طريقتان لجمع عمود في Excel:
الطريقة الأولى: استخدام الجمع التلقائي
- حدد خلية بجانب الأرقام التي تريد جمعها.
- انقر فوق جمع تلقائي على علامة التبويب الصفحة الرئيسية.
- اضغط على
- سيؤدي ذلك إلى إدخال صيغة SUM (تستخدم الدالة SUM) تلقائيًا لمجموع الأرقام.
الطريقة الثانية: استخدام الدالة SUM
- حدد الخلية التي تريد وضع المجموع فيها.
- ثم اكتب =SUM( في الخلية.
- ثم انقر فوق أول رقم تريد إضافته.
- اضغط على Ctrl+Shift+Enter.
- سيؤدي ذلك إلى إدراج صيغة SUM تضيف جميع الأرقام في العمود.
كيفية جمع عمود في اكسل؟
لجمع عمود من الأرقام في جدول Excel، اتبع الخطوات التالية:
- افتح جدول Excel الذي يحتوي على العمود الذي تريد جمعه.
- حدد خلية بجانب الأرقام التي تريد جمعها.
- ثم انقر فوق جمع تلقائي على علامة التبويب الصفحة الرئيسية.
- ثم اضغط على
- سيؤدي ذلك إلى إدراج صيغة SUM (تستخدم الدالة SUM) تلقائيًا لمجموع الأرقام.
اختصار لوحة المفاتيح في اكسل
- مثل الطرح في اكسل لجمع عمود من الأرقام باستخدام الجمع التلقائي، اضغط على Alt+=.
- إذا كان العمود يحتوي على خلايا فارغة، فلن يتم تضمينها في مجموع الدالة
- إذا كان العمود يحتوي على خلايا نصية، فلن يتم تضمينها في مجموع الدالة
- يمكنك استخدام الدالة SUM لجمع أكثر من عمود واحد. على سبيل المثال، لجمع عمودين، استخدم الصيغة التالية: =SUM(A:B)
- سيؤدي ذلك إلى جمع جميع الأرقام في العمودين A و
ما هي دالة الجمع في اكسل؟
- دالة الجمع في اكسل هي دالة رياضية تستخدم لجمع مجموعة من الأرقام. يمكن استخدامها لجمع مجموعة من الأرقام في خلية واحدة، أو لجمع مجموعة من الأرقام في نطاق من الخلايا.
- الصيغة العامة للدالة SUM هي: =SUM(قيم).
- حيث “قيم” هي قائمة بالأرقام التي تريد جمعها. يمكن أن تكون هذه القائمة عبارة عن أرقام فردية، أو نطاقات من الخلايا، أو مراجع إلى خلايا أخرى.
- على سبيل المثال، لجمع الأرقام 1، 2، و 3 في خلية واحدة، يمكنك استخدام الصيغة التالية: =SUM(1,2,3)
- سترجع هذه الصيغة القيمة 6.
- لجمع الأرقام في نطاق من الخلايا، يمكنك استخدام الصيغة التالية: =SUM(A1:A3).
- سترجع هذه الصيغة القيمة 6، بنفس النتيجة السابقة.
- يمكنك أيضًا استخدام الدالة SUM لجمع الأرقام في نطاقات متعددة من الخلايا. على سبيل المثال، لجمع الأرقام في النطاقين A1:A3 و B1:B3، يمكنك استخدام الصيغة التالية: =SUM(A1:A3,B1:B3) سترجع هذه الصيغة القيمة 12.
كيفية استخدام دالة الجمع في اكسل؟
- هناك بعض الخيارات المتقدمة التي يمكنك استخدامها مع دالة SUM مثل دالة الضرب في الاكسل. على سبيل المثال، يمكنك استخدام خيار “الفاصلة” لتحديد الفاصل بين الأرقام التي تريد جمعها.
- على سبيل المثال، لجمع الأرقام في النطاق A1:A3، مع فصل كل رقم بفواصل، يمكنك استخدام الصيغة التالية: =SUM(A1:A3, “,”). 1,2,3
- يمكنك أيضًا استخدام خيار “القيمة الافتراضية” لتحديد القيمة التي سيتم إرجاعها إذا كانت هناك خلايا فارغة في النطاق الذي تقوم بجمعه.
- على سبيل المثال، لجمع الأرقام في النطاق A1:A3، مع إرجاع القيمة 0 إذا كانت هناك خلايا فارغة، يمكنك استخدام الصيغة التالية: =SUM(A1:A3,0)
- سترجع هذه الصيغة القيمة التالية: 6.
- إذا كنت بحاجة إلى جمع مجموعة من الأرقام التي لا تقع في نمط منظم، يمكنك استخدام دالة
- ثم على سبيل المثال، لجمع الأرقام في النطاق A1:A10، مع تجاهل الخلايا التي تحتوي على النص، يمكنك استخدام الصيغة التالية: =SUMPRODUCT(A1:A10,1) سترجع هذه الصيغة القيمة التالية: 55.
- حيث 1 هو عامل الضرب الذي يضمن أن يتم احتساب الخلايا التي تحتوي على الأرقام فقط.
كيفية استخدام دالة الضرب في الاكسل؟
- إذا كنت تريد أن يتم ضرب جميع القيم في العمود في رقم ثابت، فيمكنك استخدام الطريقة الثانية.
- ثم إذا كنت تريد أن يتم ضرب مجموعة معينة من القيم في العمود في رقم ثابت، فيمكنك استخدام الطريقة الأولى.
- ثم إذا كنت تريد أن يتم ضرب العمود في رقم ثابت، ثم استخدام هذا الناتج في حسابات أخرى، فيمكنك استخدام الطريقة الأولى.
ضرب العمود في رقم 2
يمكنك استخدام الطريقة الأولى لضرب هذا العمود في الرقم 2 على النحو التالي:
- حدد الخلية
- ثم اكتب علامة المساواة (=).
- ثم انقر فوق الخلية
- اكتب علامة النجمة (*).
- ثم اكتب الرقم 2.
- ثم اضغط على
- سيؤدي ذلك إلى وضع الناتج في الخلية B1، وهو في هذه الحالة 2.
- ثم يمكنك بعد ذلك نسخ الصيغة إلى الخلايا B2 إلى B10 لضرب جميع القيم في العمود.
الضرب في العمود لرقم 2
يمكنك أيضًا استخدام الطريقة الثانية لضرب هذا العمود في الرقم 2 على النحو التالي:
- حدد العمود
- ثم انقر بزر الماوس الأيمن فوق العمود المحدد، ثم اختر “لصق خاص”.
- ثم في مربع الحوار “لصق خاص”، حدد “ضرب” من قائمة “النوع”.
- اضغط على “موافق”.
- ثم سيؤدي ذلك إلى ضرب جميع القيم في العمود A في الرقم 2، والذي تم وضعه في الخلية
قد يهمك