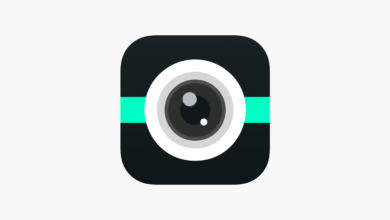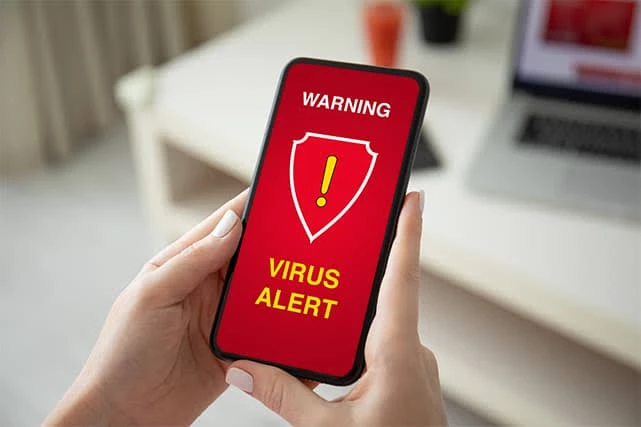حذف شخص من الصورة بالفوتوشوب
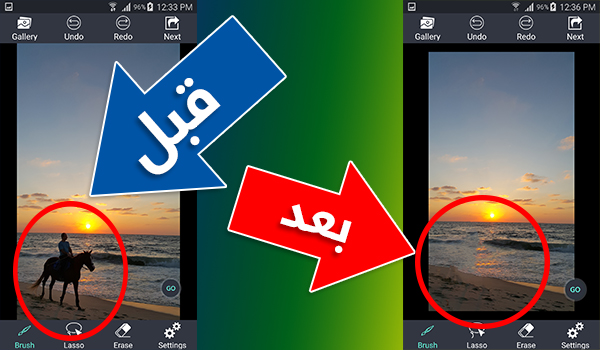
حذف شخص من الصورة بالفوتوشوب السبب الشائع لتعديل صورك المفضلة هو إذا اقتحم شخص ما صورتك أثناء التقاطها، أو قد ترى وجهًا تفضل نسيانه.
عندما تعجبك الصورة، لكن عنصرًا غير مرغوب فيه يفسد الذاكرة، فهناك فرصة جيدة لأن تسأل نفسك عن كيفية إزالة شخص ما من الصورة.
ليس عليك أن تكون خبيرًا لإزالة شخص أو شيء من الصورة، وهناك العديد من التطبيقات التي يمكنها استيعاب ذلك.
تابعنا عبر بسيط دوت كوم. بينما نرشدك عبر خطوات إزالة شخص ما من الصور.
حذف شخص من الصورة بالفوتوشوب على iPhone
لإزالة شخص من إحدى صورك باستخدام جهاز iPhone الخاص بك، يجب إمتلاك برنامج Adobe Photoshop Fix، وهو تطبيق شهير لتحرير الصور.
يحتوي هذا التطبيق على بعض من أفضل أدوات Adobe ويسمح لك بأداء بعض المهام التي يوفرها التطبيق الكامل.
هذا التطبيق مثالي لأنك لست بحاجة إلى أي خبرة تحرير.
اتبع الخطوات أدناه لإزالة الأشخاص من الصور.
- قم بزيارة App Store لتنزيل أحدث إصدار من Photoshop Fix وتثبيته.
- افتح Photoshop Fix واستورد الصورة التي تريد تحريرها من ألبوم الكاميرا.
- انقر فوق أداة القلم للتنقل حول الشخص الذي تريد حذفه.
- عند الرسم، اترك بعض المساحة حول الحواف للحصول على أفضل النتائج.
- من القائمة المنسدلة، انقر فوق Make Selection لتحويل المسار إلى تحديد.
- من علامة التبويب تحرير، حدد تعبئة.
- حدد خيار مراعاة المحتوى في مربع الحوار للحصول على أفضل النتائج.
كيفية إزالة شخص ما من صورة على Android
على جهاز Android 11 أو 12، يمكنك استخدام أداة Object Eraser لإزالة أي أشخاص غير مرغوب فيهم من صورك.
قبل أن تبدأ، تأكد من تحديث برنامج جهازك بالكامل.
إذا كنت تستخدم Android 11، فيجب تنشيط Object Eraser لتمكين الأداة.
افتح معرض الصور الخاص بك وانتقل إلى الصورة التي تريد تحريرها.
- حدد رمز “القلم الرصاص”، ثم انقر على قائمة النقاط الثلاث في الزاوية اليمنى العليا.
- انقر على “مختبرات”.
- بدّل خيار ممحاة الكائن لتمكينه.
عند التمكين، فإنه يعمل تقريبًا مثل Android 12. إليك كيفية إزالة الأشخاص من الصور باستخدام Android 11 و 12.
- في Android 11، ستظهر أيقونة Object Eraser جنبًا إلى جنب مع أدوات التحرير الأخرى.
- في Android 12، يمكن العثور على Object Eraser بالنقر فوق أداة السحب القائمة على ثلاث نقاط.
- سيُطلب منك الرسم أو النقر فوق العنصر الذي تريد حذفه.
- بمجرد تمييزه، انقر فوق Scan.
- يمكنك تحديد كل شيء وقصه مرة واحدة أو إجراء عمليات مسح متعددة.
- عندما تشعر بالرضا، انقر فوق حفظ.
حذف شخص من الصورة على الكمبيوتر
عند إزالة شخص ما أو شيء ما من صورة، لا تحتاج إلى استخدام برامج باهظة الثمن مثل Photoshop.
PhotoWorks هو برنامج قوي لتحرير الصور على جهاز الكمبيوتر.
اتبع الخطوات أدناه لاقتصاص شخص ما من صورتك.
- افتح PhotoWorks.
- قم بالوصول إلى الصورة التي تريد تحريرها بالنقر فوق الزر “فتح الصورة” أو سحب ملفات الصور وإفلاتها من مجلد “صور Windows”.
- مع تحديد علامة التبويب Tools (الأدوات)، حدد أداة Crop.
- ستعرض نافذة الاقتصاص مجموعة مختارة من شبكات المحاصيل.
- حرك مقابض التحكم لتغيير حجم الشبكة لاقتصاص الحرف.
- يتيح لك هذا الخيار أيضًا تحسين التكوين العام للصورة.
حذف شخص من الصورة بالفوتوشوب على الكمبيوتر
يمكنك بسهولة إزالة الأشخاص غير المرغوب فيهم من صورك باستخدام الإصدارات المحدثة والمتميزة من Photoshop Adobe Photoshop CC.
أسهل طريقة للقيام بذلك في Photoshop باتباع هذه الخطوات.
- افتح برنامج فوتوشوب.
- انقر فوق ملف، ثم فتح لفتح الصورة لتحريرها.
- حدد أداة “تحديد الكائن”.
- انقر على “نمط المستطيل”.
- قم بإنشاء تحديد حول الشخص الذي تريد حذفه.
- انقر فوق تحديد، ثم انقر فوق تعديل لزيادة التحديد.
- اختر تحرير، ثم اختر Content-Aware Fill.
- اختر الإعداد الذي يناسب تفضيلاتك واضغط على “موافق”.
كيفية إزالة شخص من الصور باستخدام Facetune
Facetune هو تطبيق لتحرير الصور تم تطويره لمستخدمي iOS و Android.
إنه مثالي لتحرير الصور أو تحسينها أو تنميقها.
إليك كيفية استخدام Facetune لإزالة الأشخاص غير المرغوب فيهم من صورك.
- قم بتنزيل أحدث إصدار من Facetune.
- افتح التطبيق وافتح الصورة التي تريد تحريرها.
- من القائمة الرئيسية، حدد أداة التصحيح.
- حدد وظيفة الاختفاء. امسح الشخص الذي تريد حذفه بإصبعك.
- تأكد من تضمين مخططهم بالكامل، دون ترك أي جزء.
- ثم دع التطبيق يقوم بسحره.
- إذا لم يختف الشخص تمامًا، فاستخدم أداة Patch لإزالة أي بقايا.
كيفية إزالة شخص من صورة في Lightroom
Adobe Lightroom إنه برنامج لمعالجة الصور وتنظيمها ينتمي إلى عائلة Creative Cloud.
فيما يلي كيفية استخدام أداة Healing Brush لإزالة الأشخاص أو الكائنات غير المرغوب فيها من صورك المفضلة.
تتيح لك هذه الأداة الرسم فوق المنطقة التي تريد إزالتها.
تأخذ Healing Brush تلقائيًا وحدات البكسل من مناطق متشابهة لدمجها مع وحدات البكسل تستخدم أساسا لإخفاء العناصر غير المرغوب فيها. إليك كيف يتم ذلك.
- افتح أحدث إصدار من Adobe Lightroom.
- في الزاوية اليمنى السفلية، حدد رمز أداة Healing Brush.
- استخدم منزلق الحجم في إعدادات Healing Brush لجعل رأس الفرشاة أكبر قليلاً من الحافة التي تريد إزالتها.
- اسحب أو انقر على الشخص.
- سيحدد Lightroom مصدرًا نموذجيًا ويطبقه لإخفاء الشخص.
- ستظهر طبقتان متراكبتان لتمثل المصدر.
كيفية إزالة شخص ما من الصور باستخدام Pixlr
Pixlr E إنه برنامج تحرير مجاني يوفر خيارات متقدمة لتحرير الصور من خلال متصفح.
يمكنك استخدام عصا سحرية تعمل بشكل أفضل مع خلفية أحادية اللون أو باهتة مع بعض الاختلاف في الظل أو الدرجة اللونية.
اتبع الخطوات أدناه لإزالة الوجوه غير المرغوب فيها من الصور في Pixlr.
- افتح Pixlr في متصفح جديد.
- افتح الصورة التي ترغب في تعديلها.
- من شريط الأدوات، حدد رمز الأداة Magic Wand.
- انقر فوق الحرف وستضع العصا خطًا وامضًا منقطًا حول المنطقة المحددة.
- إذا كنت بحاجة إلى إضافة المزيد من المناطق، فاضغط مع الاستمرار على مفتاح “Shift”.
- لحذف التحديد، اضغط على مفتاح الحذف، أو اختر قص من قائمة التحرير.
قد يهمك