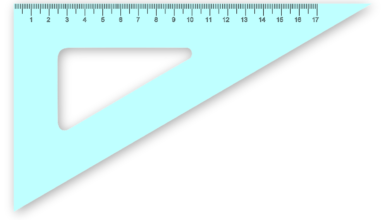كيفية أخذ سكرين شوت من اللاب: دليل شامل وسهل لتحقيق أفضل النتائج!

في عصر التكنولوجيا الحديثة، أصبحت الحاجة إلى التقاط الصور للشاشة عبر أجهزة الكمبيوتر المحمولة أو اللاب توب من الأمور الضرورية والملحة، خاصة وسط التزايد المستمر للمعلومات والبيانات المرئية التي تحتاج إلى توثيق. حيث ينتشر استخدام السكرين شوت في مجالات متعددة، سواء كان في الدراسة أو العمل أو الترفيه. وفي هذا المقال، سنستعرض كيفية عمل سكرين شوت بسهولة عبر مختلف أنظمة الويندوز، موضحين الخطوات المختلفة المتاحة لتمكين المستخدمين من الحصول على لقطات فعالة.
كيفية اخذ سكرين شوت من اللاب
توجد طرق متعددة لتصوير الشاشة على أنظمة اللاب توب، وقد تختلف هذه الطرق بحسب إصدار نظام التشغيل المستخدم. في هذا النص، سنقوم بعرض جميع الوسائل الممكنة لتسهيل عملية تصوير الشاشة، مما يتيح لك اختيار الطريقة التي تناسب احتياجاتك، سواء كانت بسيطة أو متقدمة.
اقرأ أيضًا:
أخذ سكرين شوت لشاشة اللاب توب من خلال زر Print Screen
تُعتبر هذه الطريقة واحدة من أشهر وأسهل الطرق التي تُستخدم لالتقاط سكرين شوت في أنظمة ويندوز 7 و8 و10. حيث يحتوي كل لاب توب على زر يحمل اسم Print Screen أو PrtScr، والذي يكون عادةً موجودًا في الجزء العلوي من لوحة المفاتيح.
لتتمكن من اخذ سكرين شوت باستخدام هذا الزر، يمكنك اتباع الخطوات التالية:
- قم بفتح سطح المكتب أو أي صورة تريد التقاطها.
- اضغط على زر Print Screen أو PrtScr.
- افتح برنامج الرسام (Paint) من قائمة “ابدأ”.
- اضغط على “لصق” أو استخدم الاختصار Ctrl + V.
- قم بقص الصورة أو تعديلها كما ترغب من قائمة الأدوات.
- عند الانتهاء من التعديلات، احفظ الصورة بصيغة PNG للحفاظ على جودتها.
كيفية أخذ سكرين شوت من اللاب بواسطة أداة snipping tool
على نظام ويندوز 7، يمكنك استخدام أداة البرمجة المعروفة بـ snipping tool. هذه الأداة تمنحك القدرة على تصوير جزء محدد من الشاشة بدقة وسهولة. ولتستخدم هذه الأداة، اتبع الخطوات التالية:
- ابحث عن أداة snipping tool في قائمة “ابدأ”.
- اضغط عليها لتفتح لك تتح لك خيارات التصوير.
- اختر “جديد” لإعداد لقطة شاشة.
- باستخدام المؤشر، قم بتحديد الجزء الذي ترغب في تصويره.
- اضغط على “نعم” للحفظ بعد الانتهاء.
- قم بحفظ الصورة بصيغ مختلفة مثل PNG أو GIF أو JPEG.
- يمكنك أيضًا استخدام ميزة Delay لضبط وقت محدد قبل التقاط الصورة.
كيف تتمكن من عمل سكرين شوت لويندوز 10 من خلال Print Screen
إذا كنت مستخدمًا لويندوز 10، فتوجد طريقة سهلة جدًا تتيح لك التقاط الشاشة. اتبع الخطوات التالية:
- اضغط على زر Print Screen أو PrtScr مع زر ويندوز.
- ستلتقط الصورة في هذه اللحظة تلقائيًا.
- اذهب إلى File Explorer، ثم إلى مجلد Pictures.
- افتح ملف Screenshots لتجد جميع الصور التي قمت بأخذها.
اقرأ أيضًا:
أخذ سكرين شوت من اللاب بواسطة البرنامج Lightshot
إذا كنت تبحث عن أداة احترافية لأخذ لقطات الشاشة، فإن برنامج Lightshot يعد خيارًا ممتازًا. اتبع هذه الخطوات لتحميله واستخدامه:
- اضغط هنا لتحميل البرنامج من الموقع الرسمي.
- اختر نسخه للويندوز وانقر على Download for Windows.
- قم بتثبيت البرنامج لما تتبع خطوات التثبيت المعتادة.
- للبدء في استخدام Lightshot، اضغط على زر Print Screen أو PrtScr.
- استخدم الفأرة لتحديد الجزء المطلوب تصويره.
- البرنامج يسمح لك بإضافة التعليقات أو التعديلات على الصورة قبل حفظها.
كيفية عمل سكرين شوت للشاشة من خلال اختصار طباعة الشاشة
تُعتبر هذه الطريقة من أفضل الأساليب المستخدمة في ويندوز 10. يمكنك استخدام زر Print Screen مع الأزرار التالية:
- اضغط على أيقونة ويندوز مع Print Screen.
- استخدم تلخيص Ctrl مع الأزرار السابقة.
- اضغط على ويندوز، PrtScr وFn معًا.
بعد تصوير السكرين شوت، يتم حفظه تلقائيًا عادةً.
عمل سكرين شوت من خلال برنامج ADOBE PHOTOSHOP
يمكنك استخدام برنامج Adobe Photoshop لعمل سكرين شوت بطريقة مهنية. اتبع الخطوات التالية:
- افتح برنامج Photoshop أو قم بتحميله.
- أنشئ ملفًا جديدًا.
- اضغط على زر PrtScr.
- ثم استخدم Ctrl + V للصق الصورة.
- بهذا ستتمكن من الحصول على السكرين شوت بسهولة.
اقرأ أيضًا:
طريقة Alt, Print Screen لعمل سكرين شوت للشاشة
تعد هذه الطريقة بسيطة جدًا. اتبع الخطوات التالية:
- اضغط على زر PrtScr مع زر Ctrl في نفس الوقت.
- اذهب إلى برنامج Paint للصق وتعديل الصورة.
تعتبر عملية التقاط السكرين شوت من التجارب المهمة التي يستخدمها الكثيرون لأغراض متنوعة، سواء في الأبحاث العلمية أو لتوثيق إنجاز معين، أو لحفظ معلومات قيمة. ولذلك، قدمنا لك طرقًا متعددة لالتقاط screenshots بطرق بسيطة وفعالة.