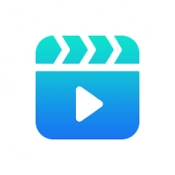كيفية تسطيب ويندوز 10 من الفلاشة: دليلك الشامل خطوة بخطوة لتحقيق تجربة سلسة ومضمونة!

تعتبر عملية تسطيب نظام التشغيل ويندوز 10 من الفلاشة من أهم الإجراءات التي يقوم بها المستخدمون بهدف تحديث أو تثبيت النظام بشكل سليم على أجهزتهم. في هذا البحث، سنتناول بالتفصيل كيفية تسطيب ويندوز 10 من الفلاشة، بالإضافة إلى أهم المتطلبات والخطوات اللازمة لتحقيق ذلك بنجاح. سنستعرض مكونات عملية التسطيب وكيفية استخدام الأدوات المناسبة، مما يجعل الأمر سهلاً ومتاحاً للجميع، سواءً كانوا مبتدئين أو ذوي خبرة في هذا المجال. تابعنا للحصول على المعلومات الدقيقة والموثوقة.
تتطلب عملية تسطيب نظام ويندوز 10 من الفلاشة بعض التحضيرات الأساسية، والتي تعتبر ضرورية لضمان نجاح العملية. ومن أبرز هذه المتطلبات وجود حاسوب قادر على تشغيل النظام، وفلاشة USB بسعة تخزين لا تقل عن ثمانية جيجا بايت، فضلاً عن تحميل برنامج rufus الذي يستخدم في حرق ملف نظام التشغيل على الفلاشة. يمكنك تحميل البرنامج من الرابط التالي. كما يتعين عليك تنزيل ملف.iso لنظام ويندوز 10 من الموقع الرسمي لشركة مايكروسوفت، والذي يمكنك الوصول إليه من خلال الرابط الآخر الموجود أدناه. بمجرد توفر هذه الأدوات والمتطلبات، يمكنك التقدم لبدء عملية التسطيب.
كيفية تسطيب ويندوز 10 من الفلاشة
تحتاج عزيزي القارئ بعض المتطلبات التي تساعدك في كيفية تسطيب ويندوز 10 من الفلاشة، ومن هذه المتطلبات ما يلي:
- برنامج صغير يسمى rufus وذلك لكي يتم حرق ويندوز 10 على فلاشة USB، ويمكنك عزيزي القارئ أن تُحمل ذلك البرنامج عن طريق الرابط التالي.
- كما يمكنك عزيزي القارئ أن تُصدر ويندوز 10 من موقعه الإلكتروني الرسمي عن طريق الرابط التالي.
- كما يجب أن تكون فلاشة USB بسعة تحميل ثمانية جيجا بايت.
- وأيضًا يجب أن تمتلك حاسوب.
إليك من هنا:
خطوات تسطيب ويندوز 10 على فلاشة USB على الحاسوب
- يجب عزيزي القارئ أن تقوم بتنزيل برنامج rufus وذلك من خلال الرابط الذي يوجد في الفقرة السابقة.
- كما أن هذا برنامج rufus سعته التحميليه لا تتجاوز الـ 1 ميجا بايت فهو مُخصص لكي يتم من خلاله حرق ملف ويندوز 10 بصيغة iso على أي فلاشة USB.
- بذلك تحتاج عزيزي القارئ تحميل ويندوز 10 من موقع ميكروسوفت الرسمي، فتستطيع أن تحصل عليه من خلال صفحة التحميل التي توجد في الرابط الذي يوجد في الفقرة السابقة.
- ثم قم بعد ذلك عزيزي القارئ بتحميل الأداة التي توجد في صفحة ميكروسوفت مثلما أشرنا إليها، وذلك عن طريق أن تضغط على Download tool now.
- فتلك الأداة هي أداة تكون تابعة لميكروسوفت، وسوف تمكنك عزيزي القارئ من أن تختار نسخة الويندوز، ولغة ويندوز 10، وكذلك أيضًا نظام تشغيل حاسوبك 32 بت أو 64 بت.
- لكي تقوم عزيزي القارئ باختيار أفضل نسخة ويندوز 10 من الممكن أن تقوم بتحميلها، وتكون متماشية مع جهازك الحاسوب.
- ثم بعد أن تقوم عزيزي القارئ بتنزيل تلك الأداة، قم بفتحها، ثم أنقر على كلمة متابعة أو كلمة next، وسوف تظهر لك الأداة على الشكل التالي.
- عليك عزيزي القارئ بالضغط على موافق ثم تابع.
- في تلك الخطوة عزيزي القارئ عليك أن تقوم بمسح العلامة من المكان الذي تم تحديده في الأسفل، كي تتمكن من أن تختار النسخة التي تناسبك من ويندوز 10.
- ثم بعد ذلك عزيزي القارئ عليك أن تقوم باختيار لغة النظام الذي تريده في تلك الحالة.
- ثم بعد ذلك قم باختيار النسخة، وعليك باختيار بنية الويندوز هل تريد 32 بت أو 64 بت، ثم أنقر على استمرار.
- بعد أن قُمت عزيزي القارئ باختيار نوع الويندوز، واللغة، ومن ثم كل شيء، عليك بالضغط على next للمتابعة.
- ثم بعد ذلك سوف يظهر لك اختيار أخر قم باختيار تحميل ويندوز 10 على شكل ISO.
- في هذه اللحظة عزيزي العميل سوف تقوم بالمتابعة، ثم قم بعد ذلك بحفظ ملف ويندوز في المكان الذي تختاره على جهازك.
- سوف يبدأ الأن الملف في التنزيل مباشرةً، فقط كل ما عليك عزيزي العميل أن تنتظر حتى يتم اكتمال تحميل ويندوز 10 كاملًا.
- ذلك سوف يأخذ القليل من الوقت؛ وذلك لأن ملف الويندوز مساحته كبيرة نسبيًا، وهذا بالطبع على حسب سرعة اتصالك بالإنترنت.
- بعد أن قمت عزيزي القارئ بتحميل الملف، فقد وصلت إلى مرحلة حرق ويندوز 10 على فلاشة USB.
- قم بعد ذلك عزيزي القارئ بتوصيل فلاشة USB مع حاسوبك الشخصي.
- في الخطوات السابقة عزيزي العميل قد أتممت تنزيل برنامج rufus، الآن عليك أن تقوم بفتح البرنامج، وسوف يظهر لك الشكل التالي:
- عليك بالنقر عزيزي القارئ على كلمة select كما هو موضح في الصورة.
- ثم قم باختيار ملف الويندوز على شكل iso الذي قمت عزيزي القارئ بتنزيله في وقتٍ سابق، وقم بفتحه في البرنامج.
- ثم بعد ذلك عزيزي القارئ أنقر على كلمة أبدأ أو start، ثم انتظر حتى يكتمل حرق ويندوز 10 على فلاشة USB المُستعملة كلياً.
- عندما تتم هذه المرحلة عزيزي العميل عليك بإغلاق برنامج rufus.
- والان ستكون قد أعددت فلاشة USB الخاصة بك لاستخدامها في تثبيت ويندوز 10 على أي حاسوب.
- أترك عزيزي القارئ الفلاشة موجودة في الحاسوب، ثم قم بإغلاق وإعادة تشغيل الكمبيوتر.
- فمنذ أن يشتغل الحاسوب أدخل عزيزي القارئ إلى البيوس، وذلك عن طريق النقر على زر F2 أو F12.
- قم بعد ذلك عزيزي القارئ بالتوجه إلى قائمة BOOT كما هو موضح في الصورة، ثم ابحث على أي شيء بالأخص فلاشة USB.
- حيث أن الحواسيب متنوعة، ولكن الأهم هو يجب عليك أن تقوم بوضع فلاشة USB في الأعلى.
- لكي تضعها في الأعلى عزيزي العميل عليك أن تنزل بالسهم إلى removable device ثم قم بتصعيدها عن طريق رمز +.
- تختلف الأماكن من حاسوب لآخر ففي بعض الحواسيب تستخدم أزرار أخرى، كي ترفع فلاشة USB إلى أعلى.
- بعدما تقوم عزيزي القارئ بجعل فلاشة USB أول ما يدخل إليه الحاسوب، قم الأن بالاحتفاظ بتلك الإعدادات أو تقوم بالمغادرة عن طريق النقر على زر F10 كما هو موضح في الصورة أعلاه.
- على الفور سوف يتم إطفاء وإعادة تشغيل الكمبيوتر مباشرةً.
- فـ بعد التشغيل أنقر عزيزي القارئ على زر كيفما كان نوعه.
- بعد تلك الخطوة سوف يتم ظهور هذه الصورة، والتي تشير إلى بدء عملية تثبيت ويندوز 10 من الفلاشة.
- قم عزيزي القارئ باختيار اللغة التي تناسبك، والوقت المتماشي مع دولتك، وكذلك أيضًا لغة الكتابة على لوحة المفاتيح ثم استمر.
- الان عزيزي القارئ سوف تنقر على تثبيت الأن ثم الاستمرار.
- ثم بعد ذلك أنقر على don’t have a product key ثم استمرار.
- إذا كنت تريد عزيزي القارئ أن تقوم بترقية نسخة الويندوز القديمة إلى ويندوز 10، عليك باختيار الخيار الأول.
- أما إذا كنت تريد أن تعمل فورمات ويندوز 10 من خلال الفلاشة كاملةً، وتريد مسح كل المعلومات القديمة، فعليك باختيار الخيار الثاني.
- في تلك المرحلة لديك العديد من الاختيارات الممكنة، التي تتيح لك مسح المعلومات القديمة في القرص، من خلال النقر على format.
- ثم بعد ذلك تستطيع أن تقوم بتثبيت ويندوز 10 والاستمرار.
- كما يمكنك عزيزي العميل أن تقوم بمسح الأقراص إذا كانت هناك عدة أجزاء، وذلك عن طريق خيار delete.
- ثم تقوم بجمعها في قرص واحد بمساحة كاملة كما هو موضح.
- في الصورة الموجودة، سيكون لديك قرص واحد فقط إذا أردت عزيزي القارئ أن تقسم ذلك القرص إلى العديد من الأقراص.
- قم بالنقر على القرص الذي يظهر أولًا، ثم بعد ذلك أنقر على new.
- قم عزيزي القارئ باختيار مساحة أقل من القرص الأصلي، وفي تلك الحالة سوف تكون قد قسمت القرص إلى قسمين.
- إذاً، هذه الطريقة هي لتقسيم القرص الأصلي إلى العديد من الأقسام.
- من الأفضل عزيزي القارئ أن تقوم بحذف كافة الأقراص أولاً، حتى يتبقى فقط القرص الأصلي.
- بعد ذلك، سيجمع المساحة كافة ثم يقوم بتقسيم القرص الأصلي إلى ثلاثة أقسام: قرص C، وقرص D، وقرص E.
- عليك باختيار عزيزي القارئ مساحة مناسبة لكل قرص، فمن الأحسن أن يتم تقسيم المساحة بشكل متوازن عبر الأقراص الثلاثة.
- أو يمكنك ببساطة النقر على القرص الصلب الرئيسي، ثم قم بمسح ما هو عليه عن طريق format، ثم أنقر على استمرار next.
- مرة ثانية في تلك المرحلة عليك باختيار لغة الكتابة التي تريدها في ويندوز 10.
- كما يمكنك عزيزي القارئ اختيار اللغة الفرنسية أو الإنجليزية أو العربية، ثم بعد ذلك تواصل بالنقر على كلمة next.
بعدما تنتهي عزيزي القارئ من هذه المرحلة سوف يبدأ تثبيت ويندوز 10 من الفلاش:
- لذلك عليك أن تنتظر عزيزي القارئ حوالي عشرة دقائق إلى عشرين دقيقة، وذلك على حسب سرعة الحاسوب حتى يتم الانتهاء من تثبيت ويندوز 10 بنجاح.
- عندما يتم الانتهاء من تثبيت ويندوز 10 من خلال فلاش USB فسوف يتم إطفاء وإعادة تشغيل الكمبيوتر لعدة مرات متتالية.
- في هذه الحالة عزيزي القارئ لا تفعل أي شيء إلى أن يُطلب منك إدخال بعض الإعدادات النهائية.
- عليك باختيار عزيزي القارئ الإعدادات الشخصية ولا تقم باختيار الشركة كما هو موضح في الصورة التالية.
- ثم قم عزيزي القارئ باختيار لغة الحاسوب مرة ثانية، وعليك أن تدخل اسم المستخدم والرقم السري للمستخدم.
- ثم قم بعد ذلك باختيار الإعدادات الافتراضية، ثم استمر عزيزي القارئ حتى تتخلص من جميع الاعدادات الهامة.
- فكل تلك الاعدادات بسيطة، فقط كل ما عليك هو الاستمرار واتباع التوجيهات.
- عندما تنتهي عزيزي القارئ من إدخال جميع المعلومات الهامة والضرورية، سوف يتم إعادة تشغيل جهاز الكمبيوتر الخاص بك مرة ثانية.
- سوف يتم الدخول إلى النظام الجديد، وهكذا تكون قد انتهيت من تثبيت ويندوز، وسوف تظهر لك واجهة سطح المكتب.
- فهذه هي الخطوات الصحيحة والأساسية لكي تقوم بتثبيت ويندوز 10 من خلال فلاش USB.
ولا يفوتك التعرف على: